BIOS Boot Ayarları ve İşletim Sistemi Kurulum Adımları
Bir çoğumuzun “Format Atmak” kelimeleriyle ifade ettiği ama aslında teknik olarak “İşletim Sistemi Kurmak” olarak bilinen işlem için öncelikle BIOS Boot ayarları’nın yapılması gerekir. BIOS’ a girip BIOS BOOT ayarları’nızı değiştirmeniz ve BOOTABLE adını verdiğimiz bir aygıtla bilgisayarı başlatmamız gerekir. BOOT kelimesini Türkçeye “Önyükleme” olarak çevirebiliriz. BOOTABLE CD – DVD, ya da FlashDisk adını verdiğimiz önyüklenebilir işletim sistemi aygıtları ile bilgisayarı başlatmak istiyorsanız mutlaka bu ayarları yapmalısınız.
Örneğin; Windows 8 kurulumu için konuşursak, kimilerinin “Format CD’si” adını verdiği Windows 8 DVD’ sinden bilgisayarınızı başlatamadığınız sürece Windows 8 ‘i bilgisayarınıza kuramazsınız. Bu nedenle bu yazıda BIOS boot ayarları’nı nasıl yapacağınızı öğrenmek durumundasınız.
Öncelikle şunu belirtelim, burada anlatacağımız uygulamalar “Tüm bilgisayarlar” için geçerli olmayabilir. Çünkü bu makalede anlatılan “BIOS boot ayarları”‘ nı yaptığınız menü “anakart modelinize” göre değişir. Ben 5 farklı anakart için video çekimini gerçekleştirdim. Ancak birçok farklı anakart üreticisi ve anakart modeli mevcut. Bu farklılıklar bu konuda bir standardın oluşmasında zorluklara neden olmuştur. Ancak şunu da söyleyebiliriz, üreticiler bu anlamdaki BIOS kullanıcı arayüzlerini birbirlerinden çok farklı tasarlamıyorlar. Ancak yine de bazı bölümlerde farklı menülerden giriş yapmanı gerekebiliyor.
Genel olarak BIOS ayarlarına bilgisayar güç düğmesine bastığınız andan itibaren ki ilk saniyelerde “DEL”, “F2”, “F1”, “F10” gibi tuşlara basarak ulaşabilirsiniz. Bazı üreticiler “CTRL+ALT+ESC” ve “CTRL+ALT+INS” gibi kombinasyonları da kullanabiliyorlar. Hatta son üretilen LENOVO G500‘ de BIOS girişi için ayrı bir tuş üretildiğini de gördüm. Ne F1 ne kombinasyon, power düğmesinin hemen yanına bir BIOS giriş düğmesi eklenmişti.
Marka ve Model olarak BIOS Giriş Listesi için Tıklayınız…
Buradan şu aslında anlaşımalıdır; BIOS her bilgisayar kullanıcısının ulaşacağı bir şey olmamalıdır. Çünkü BIOS’ ta yaptığınız en küçük bir ayar bilgisayarınızın tekrar başlatılamamasına neden olabilir. İşte bu nedenle giriş tuşları atanmıştır ve bu tuşlara basmadığınız sürece BIOS ayarlarına giremezsiniz.
BIOS’ ta aslında çok fazla ayar bulunur. Bu yazımızda diğer ayarlarla ilgili herhangi bir şekilde bilgi vermeyeceğiz. Sadece BOOT ayarlarını yani bilgisayarımızın önyüklemesinin hangi aygıttan yapılması ile ilgili bölüme giriş yapacağız. Söylediğim gibi aslında bu anlamda bir standart yok. Bu nedenle genel olarak BIOS’ a girdiğinizde “BOOT Configuration”, “Boot Sequence” , “Boot Devices” gibi kelimeleri arayacağız. Asus marka anakartta bu kelime misal “Boot Configuration” iken Gigabyte marka anakartta bu “Boot Sequence” olabilir. Bu ayarlar aslında ne kadar çok çeşit bilgisayarla haşır neşir olduğunuza bağlıdır. Bir bilgisayar teknisyeni aşina olduğu için BOOT ayarlarını gözü kapalı yapabilir.
Şunu da belirtmeden geçmeyelim, BIOS ekranı bir işletim sistemi değildir, bu nedenle son yıllara kadar üretilen BIOS’ larda Fare çalışmaz. Ayarlarınızı yanlızca Klavye aracılığı ile yapabilirsiniz. Örneğin yön tuşlarını kullanarak menüler arasında gezinebilir, onaylamak için ENTER tuşuna basarsınız. Ancak UEFI BIOS adını verdiğimiz son yıllarda oldukça fazla karşılaşabileceğiniz yeni BIOS kullanıcı arayüzleri hızla çoğalıyor. Bu arayüzlerde önceki BIOS’ lar gibi sadece klavye ile işlem yapmak zorunda değilsiniz, çünkü fare bu arayüzde çalışır. Ayrıca UEFI bios arayüzleri oldukça basit bir tasarıma sahiptir.
Aşağıda ben 5 farklı video’ da 5 farklı anakart üzerinde BIOS BOOT ayarlarını değiştirdim. Bu gibi farklı anakartlarınızda videoları eklemek için bana ulaşabilirsiniz. Bu yazımıza sizin de farklı BIOS BOOT ayarlarınızı ekleyebiliriz. Şunu da belirtmeden geçmeyelim, BOOT ayarlarından bilgisayarınıza işletim sistemini hangi aygıttan kuracaksınız o seçmeniz gerekiyor. Yıllar önce sadece işletim sistemlerini bizler CD ve DVDROM’ lardan kurarken (hatta Disket adını verdiğimiz manyetik disklerle boot yaptığımızda olmuştur) şimdi Flash Disk’lerle, harici disklerle çok kolay bir şekilde işletim sistemi kurulumları yapabiliyorsunuz. Tek yapmanız gereken, diskinizi takmak ve BIOS BOOT ayarlarına girip o aygıtı ilk sırada ayarlamak. Bunu yaptığınızda ayarları kaydedip çıktığınızda ilk başlangıçta önyükleme sizin seçtiğiniz diskten yapılır. Sonrada işletim sistemi kurulumunuza başlarsınız.
BIOS Boot Ayarları ve Sistem Kurulumu Adımları
Kısacası yapmanız gerekeni maddeler halinde sıralarsak;
- Önce “DEL” , “F2” gibi üreticinizin size bildirdiği tuş aracılığıyla BIOS’ a giriş yapıyorsunuz,
- BIOS’ ta BOOT ayarlarınızın olduğu bölümü buluyor ve oraya giriş yapıyorsunuz,
- BOOT yapılacak ilk aygıtı istediğiniz (DVD, Flashdisk vb.) şekilde seçip onaylıyorsunuz,
- Son olarak BIOS’ tan çıkmadan önce yaptığınız ayarları kaydediyorsunuz.
Tüm işlemler bu kadar, bu adımdan sonra Windows ya da Linux işletim sistemi kuruluma artık geçebilirsiniz. Eğer Windows 7 ve Windows 8.1 gibi güncel işletim sistemlerinden birini kurmak istiyorsanız aşağıdaki yazılarımızdaki adımları tek tek uygulayarak işlemlerinize devam edebilirsiniz. Kolay gelsin.
Windows 7 İşletim Sisteminin Kurulum Adımları için Tıklayınız…
Windows 8.1 İşletim Sisteminin Kurulum Adımları için Tıklayınız…
Windows kurulumları için yukarıdaki yazılarımızı inceleyebilirsiniz. Windows 7 ve Windows 8.1 ‘in anlatımları ve kurulum adımlarının görüntüleri bu makalalerde detaylı incelenmiştir. Buradan kurulumlarınıza başlayabilir ve adım adım uygulamanızı sonlandırıp sistem kurulumlarını tamamlayabilirsiniz.
Not: Makale özgün bir makaledir. Alıntı yapmadan kullanılamaz. @bilgisayar.name
BIOS Boot Ayarları ve İşletim Sistemi Kurulum Adımları

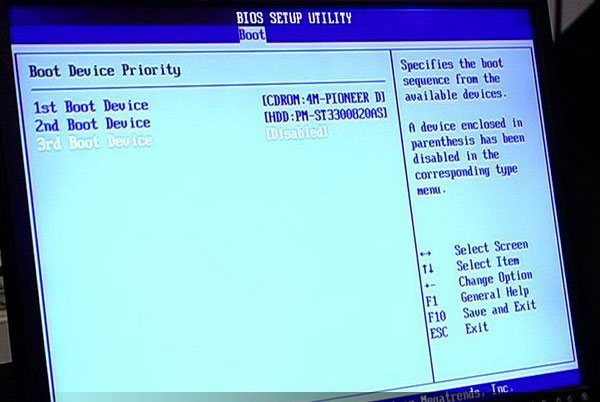
Ben de windows 8’i yükleyebilirsin ya da other windows yazıyor.
Windows 8 olarakgeldi.
Merhabalar.Yanlış bios kurulumundan kaynaklı ekran kararmaları oluşur mu bilgisayarda .
Yanlış bios kurulumu çok zor. Buna imkan vermez donanımınız.
Yararlı yazı. Tebrik ederim. Farklı bios girişlerini göstermen de çok hoş olmuş. Neyi beğenmemişler anlamadım. 👏
Siz beğendiyseniz ne mutlu bize. Herkesi memnun edemiyorsunuz ne yazık ki.
Win 7 Ultimate SP1 x64Bit USB’DéN Yüklicemde Ne Gibi Bir Yol İzlemeliyim ??
KARDEŞ BENDE BOOT MENUSU YOK NE YAPICAM
İŞLEMCİM
WİN XP
Allaahıım sana geliyom ne bu böleeeee
İsmail e baakk 😀
hepsini yaptim ama hala olmadi
Hocam bende boot option ayarında cd ve dvd olarak ayarla çıkmıyor yardımcı olursanuz sevinirim
Teşekkürler işime yaradı
Abi benin bios ecs elitegrop ama orda bir türlü format atamıyom yardımcı olurmusun acil
No bootable device is detected.
System will enter the BIOS setup utility
Bilgisayarım Windows 8.1 pro bu hatayı verdi nasıl düzeltirim acil yardım
Hiçççç Yardımcı olmadı hiç hiç teşekür etmiyom etmemde
!!!!!
Canınız sağolsun.
Cok cok tesekurler