Word Dosyasını Pdf Çevirme, Office 2010 Size Yeter
Word dosyasını pdf çevirme işlemi için aslında çok uğraşmanıza gerek yok. Microsoft Office sürümlerde yıllar önce bizler Word’de yazdığımız bir yazıyı, ödevi ve yazdığımız dokümanları PDF dosyasına dönüştürmek için internet üzerinde çoğu zaman program arayışlarına girerdik. Bulduğumuz programların da çoğu ücretli trial programlar olduğu için ya çalışmamızın 2 sayfasını pdf’ e çevirirdi, ya da tüm sayfaların altlarına programın reklam logolarını basarlardır. Bu durum bizi hayli sinirlendirir, bana göre ve birçok bilişim uzmanına göre çok kolay olan bu işlem tam bir eziyete dönüşürdü.
Ancak şimdi Microsoft Office Word 2010 ile bu işlemi çok kolay ve zamanınızı almayacak şekilde yapabiliyorsunuz. Normal Word dokümanını kaydeder gibi kaydediyor, istenildiğinde orjinal word sayfasından düzenlemeyi yapıp tekrar PDF olarak kaydedebiliyorsunuz. Bu anlamda siz çok büyük kolaylık sağlıyor. Şimdi bir uygulama üzerinde Word to PDF program vs. kullanmadan nasıl Word dosyasını PDF dosyasın dönüştürüyoruz görelim.
Word Dosyasını Pdf Çevirme İşlemi
Bunun için öncelikle yazımızı aşağıdaki resimdeki gibi düzenleyin. Hatta yazınızda köprüler yani internet bağlantıları bile olabilir. Düzenlemeniz bittikten sonra PDF olarak kaydetmek için DOSYA sekmesine tıklayın.
Ardından bu dosya sekmesinde ikinci sırada bulunan FARKLI KAYDET komutunu uyguluyoruz.
Bu kez karşınıza farklı kaydet penceresi gelecektir. Farklı kaydet penceresinde aşağıdaki oklarla gösterdiğim 2 önemli bölüm bulunur. Birincisi dosya ismi, diğeri ise kaydedilecek olan dosya türüdür.
Ancak öncelikle 3.ADIM’ daki kayıt türünü belirlemeniz gerekiyor. Biz Word sayfamızı artık PDF sayfa olarak görmek istediğimiz için kayıt türünü 4.ADIM’ daki gibi listeden “PDF (*.pdf)” olarak seçiyoruz. Bu seçimi yaptıktan sonra karşınıza PDF ile ilgili bazı seçenekler gelir. Bu seçeneklerde PDF dosyasının biraz daha az yer kaplaması, hangi PDF standardına uyacağı vs. bilgileri yer alır. Ancak ben bu ekranda herhangi bir ayar yapmıyor sonraki adıma geçiyorum.
5.ADIM’ da da dosyanın ismini yazıyoruz. Son olarak seçimlerimiz ve isim belirleme işlemini bitirdikten sonra 6.ADIM’ da da gösterildiği gibi “KAYDET” e tıklıyorsunuz. Ancak şunu unutmayın, dosya kayıt yerinizi de yine bu ekrandan seçiyorsunuz. Ben Masaüstüne kaydediyorum, sizler istediğiniz yeri belirleyebilirsiniz.
7.ADIM’ da gördüğünüz gibi PDF uzantılı dosyamız masaüstüne kaydedilmiş durumda. Dosyamızı PDF görüntüleyici herhangi bir programla açtığınızda, son derece düzenli (karakter sorunları, sağ sol boşluk problemleri olmadan) bir yapıda aynı Ofis Word sayfasındaki düzeni koruyarak görüntülenen bir PDF dosyası olduğu görebiliyorsunuz. (8.ADIM)
Not: Makale özgün bir makaledir. Alıntı yapmadan kullanılamaz. @bilgisayar.name
Word Dosyasını Pdf Çevirme, Office 2010 Size Yeter


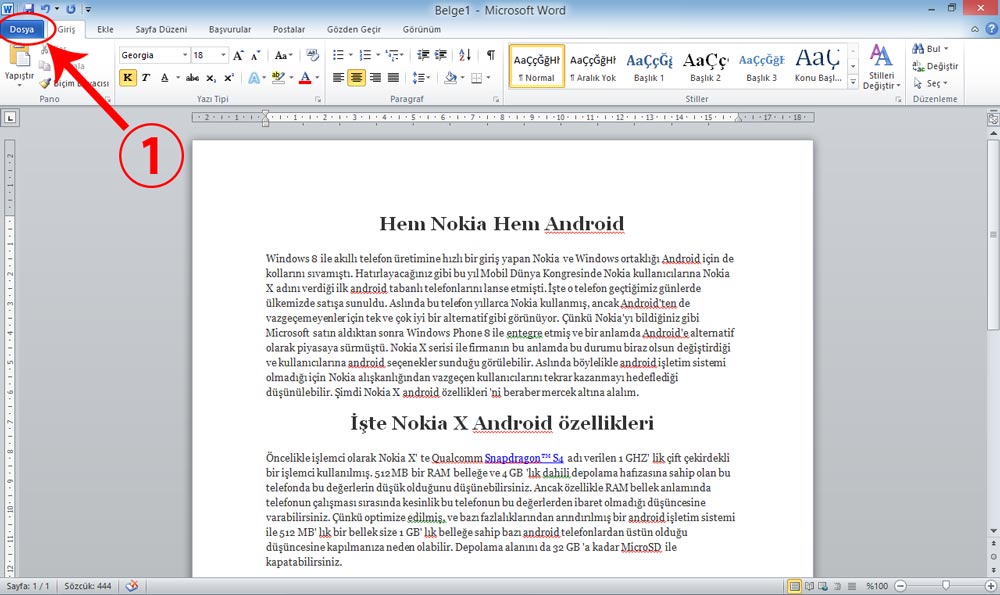
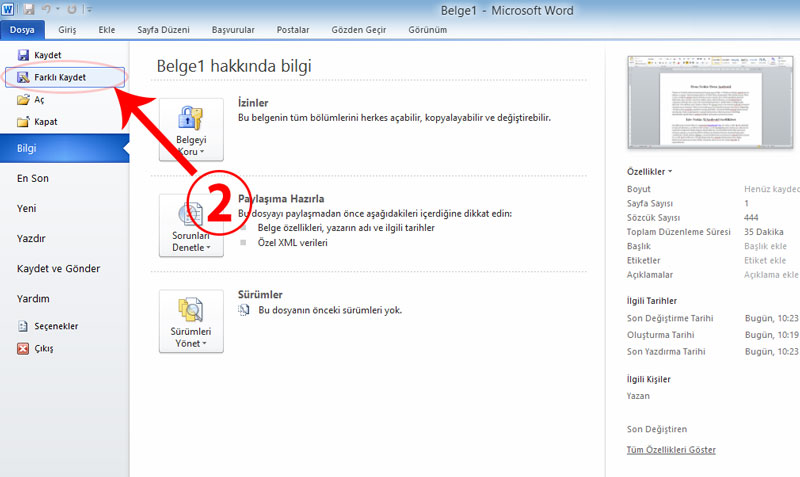
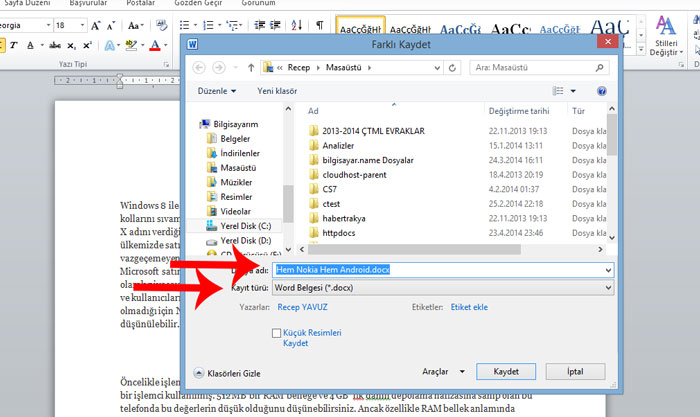
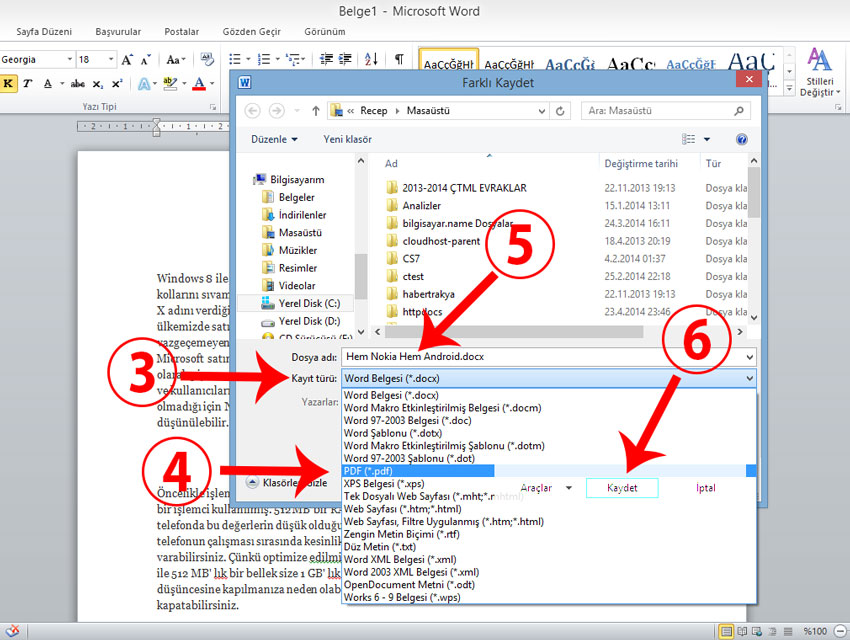
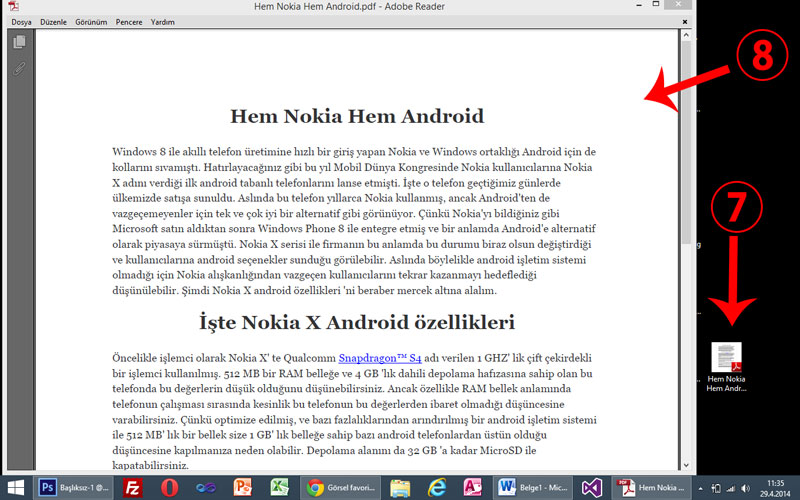
merhaba ben world dosyasını kaydetmek istiyorum fakat kayıt türü kısmında pdf alıntısı görünmüyor.
size rahatsızlık veriyorsaMm özür dilerim ama yazdığınız şeyi uygulayamadım ” aradaki genişletme imlecini gördüğünüz zaman sol taraftaki frame bölümünü” kısmını anlayamadım ve sorunumu gideremedim umitkemal_01@hotmail.com benim adresim buradan bir şekilde irtibat kurabilirsek size resimle anlatmak isterim. teşekkür ederim.
iyi akşamlar ben bu dediğiniz uygulamayı yapıyor ve dosyamı sorunsuz bir şekilde pdf ye çeviriyorum ancak ( 7. adım da kullandığınız resimde sol üst köşede bulunan dosya kısmının altında yer alan kısmı tıkladığımda bana gösterilen) ön izleme iç içe girmiş bir halde oluyor ve çıktı almak istediğimde de karışık sanki mürekkep taşmış gibi veriyor. bu sorunu nasıl halledebilirim bana yardımcı olabilirmisiniz.size konuyu anlatan bir resim göndermek istedim ama buradan beceremedim.
7.adımda dosya masaüstünde bulunan bir dosya. Siz sanırım karıştırdınız. Eğer bahsettiğiniz Acrobat’ ın sayfa önizlemeleri ise bu sorunu, aradaki genişletme imlecini gördüğünüz zaman sol taraftaki frame bölümünü genişleterek çözebilirsiniz. Kolay gelsin.